Remote Desktop Manager Jump se connecte à un hôte distant, souvent nommé Jump Box, Service Host, ou Bastion Server, qui, à son tour, se connecte à d'autres hôtes. Remote Desktop Manager Jump est en fait une RDP dans une RDP.
Cela peut être comparé au Remote Desktop Gateway de Microsoft et, dans une certaine mesure, à de la redirection de port SSH.
Le Jump est fait à partir de l'Agent Remote Desktop Manager. L'Agent DOIT ÊTRE DÉMARRÉ dans une session Windows, sur l'hôte distant, ou configuré de façon à démarrer automatiquement lors de l'ouverture de la session. Nous n'offrons pas cette fonctionnalité en tant que service à ce stade-ci.
La fonctionnalité Remote Desktop Manager Jump ne vous permet pas de contourner la nécessité d'attribuer une licence appropriée à votre hôte distant pour autoriser plus de deux connexions RDP à la fois. Il n'y a pas d'autre moyen que d'installer un hôte distant de bureau à distance sur le serveur et d'acheter des LAC RDS (par utilisateur) pour la connexion à distance. Pour plus d'informations, veuillez consulter ce lien Microsoft : Activer le serveur de licences des Services Bureau à distance.
Remote Desktop Manager doit être installé sur l'Hôte Jump afin que l’Agent puisse exécuter des commandes. L’application n’a pas à se connecter à une source de données, car Remote Desktop Manager ne fait que servir d'enveloppe pour que l’Agent puisse exécuter des commandes.
Les instances de Remote Desktop Manager Jump ou Remote Desktop Manager et l'Agent Remote Desktop Manager exécutés sur l'Hôte Jump communiquent via une RDP. Les commandes sont acheminées sécuritairement par le canal RDP et sont exécutées sur le Service Host. Les commandes incluent l'exécution d'un script ou l'ouverture d'une session à distance de n'importe quel type. Il peut même lancer un client VPN sur le Service Host avant d'exécuter la session à distance.
- Scénarios d'utilisation
- Configurer l'Hôte Jump
- Configurer une session pour l'utiliser avec un Hôte Jump
- Valider que l'Hôte Jump fonctionne
- Conseils de pro
Scénarios d’utilisation
Il existe deux mises en situation :
- Accéder à un réseau sécurisé à partir d'un seul hôte.
Ceci permet d'avoir une politique de pare-feu stricte autorisant les connexions à partir d'une seule adresse IP. Cette configuration vous permettra d'accéder uniquement aux hôtes distants accessibles par la Jump Box. Prétendons que vous avez l'infrastructure suivante :
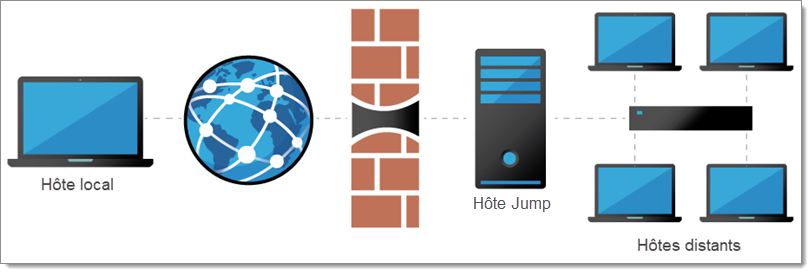
Vous devez accéder à des hôtes distants, mais vous souhaitez limiter les risques et exposer uniquement l'Hôte Jump au trafic Internet. En utilisant Remote Desktop Manager Jump, seul l'Hôte Jump est exposé. Cela vous permet de configurer des règles de pare-feu strictes et de n'ouvrir qu'un seul port. Par contre, vous devez obligatoirement vous connecter au Hôte Jump en premier avant d'avoir accès aux hôtes distants.
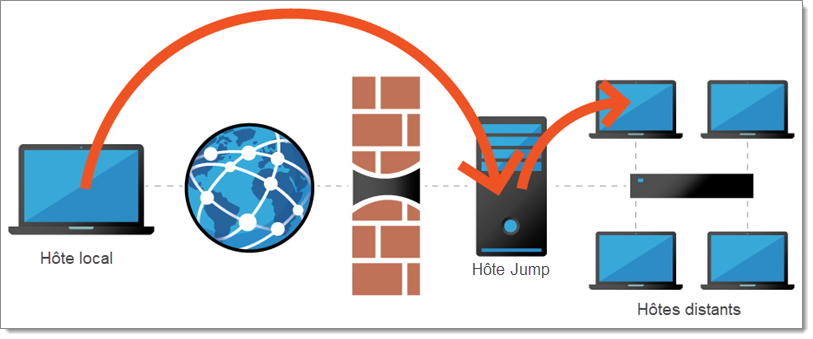
Remote Desktop Manager Jump aide à atteindre cet objectif simplement et efficacement.
- Contournement des limites certains clients VPN
Ces limitations rendent impossible l'utilisation simultanée de plusieurs clients VPN sur le même poste de travail. Dans ce cas, vous pouvez avoir plusieurs machines virtuelles, chacune exécutant un seul client VPN. L'utilisation de ces machines virtuelles comme Jump Box vous permet de vous connecter à la machine virtuelle, de lancer le client VPN, puis de lancer la session à distance.
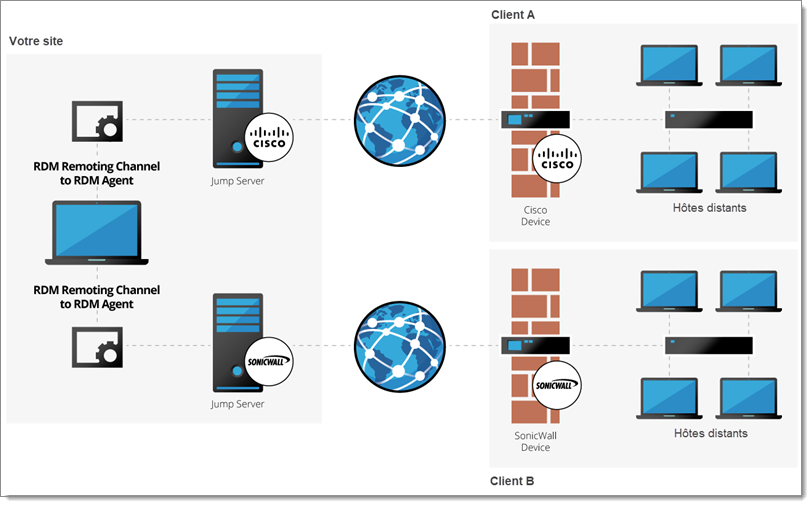
Configurer l'Hôte Jump
- Créer une entrée RDP pour l'Hôte Jump.
- Remplir l'entrée avec un Nom, un Hôte et les Identifiants.
Pour que les Jumps fonctionnent, vous devez fournir les identifiants via la session de l'Hôte Jump. Si les sessions RDP vous demandent les identifiants après le démarrage, le Jump échouera.
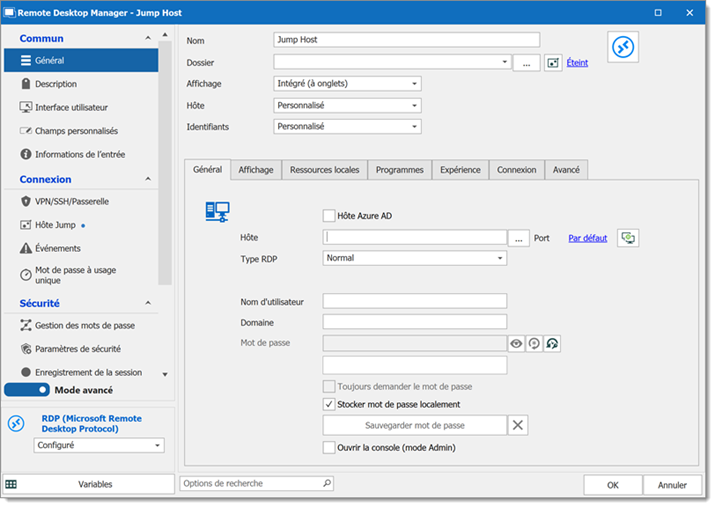
- Dans la section Hôte Jump, cocher Est hôte Jump.
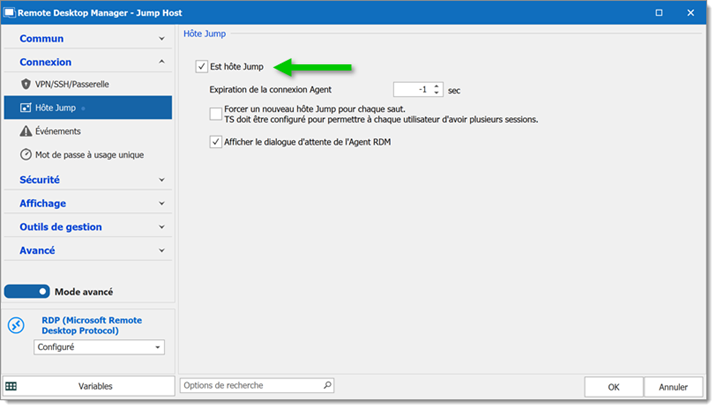
- Cliquer OK.
- Lancer la session d'Hôte Jump.
- Installer Remote Desktop Manager sur le Hôte Jump.
L'Hôte Jump agit comme un relais entre les systèmes locaux et distants, permettant ainsi d'utiliser la licence Remote Desktop Manager qui a été utilisée sur le poste de travail local pour enregistrer l'application sur l'Hôte Jump.
Installer Remote Desktop Manager sur l'Hôte Jump, effectuer votre premier jump et Remote Desktop Manager sera automatiquement déverrouillé/enregistrer via la communication/connexion.
Il n'est pas nécessaire de créer une source de données sur le Hôte Jump. Remote Desktop Manager s'ouvrira pour la première fois avec une Source de données locale SQLite par défaut. Cela est suffisant, car l'application sur le Hôte Jump agit uniquement comme intermédiaire entre les hôtes locaux et distants.
- Confirmer que l'Agent Remote Desktop Manager est démarré et réglé sur Démarrage automatique.
Le Démarrage automatique doit être seulement activé pour Agent Remote Desktop Manager ou Remote Desktop Manager, pas pour les deux. Dans le cas où Remote Desktop Manager est réglé sur Démarrage automatique, assurez-vous de supprimer les raccourcis des emplacements suivants :
- Exécuter une commande : shell:startup
- Exécuter une commande : shell:common startup
a. Aller dans Outils – Plus d'outils.
b. Sélectionner Agent Remote Desktop Manager.
c. Cliquer OK.
d. Cliquer Oui.
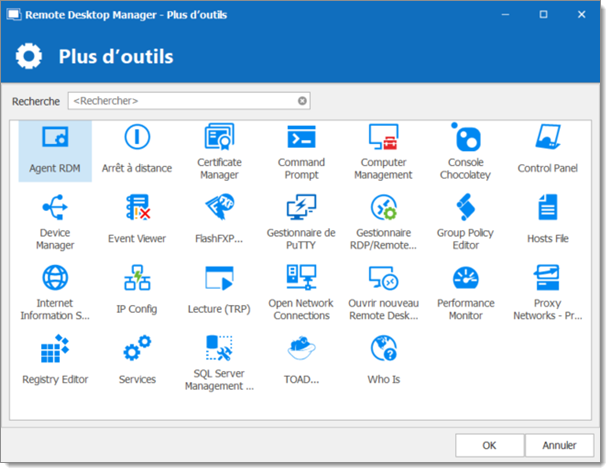
- Cliquer avec le bouton droit sur l'icône de l'Agent Remote Desktop Manager dans la barre des tâches. a. Cocher Démarrage automatique.
- Ajuster l'interface utilisateur de l'Hôte Jump pour maximiser la zone d'affichage des sessions à distance.
- Mettre l'application en plein écran.
- Masquer le Volet de navigation dans l'onglet Affichage.
- Masquer le Ruban dans l'onglet Affichage.
- Pour afficher à nouveau le Ruban, cliquer sur l'icône Remote Desktop Manager dans le coin supérieur gauche.
Pour réinitialiser la mise en page, dans l'onglet Fenêtre, cliquer sur Réinitialisation de la mise en page.
L'Hôte Jump est prêt à être utilisé.
Configurer une session pour utiliser avec un Hôte Jump
-
Créer une entrée RDP sur l'instance locale de Remote Desktop Manager.
-
Définir l'Hôte Jump en cliquant sur le bouton Paramètres Remote Desktop Manager Jump.
- L'Hôte Jump peut être Hérité s'il est défini dans le dossier parent.
ou
- Choissir une Session spécifique pour pointer directement vers l'entrée d'Hôte Jump.
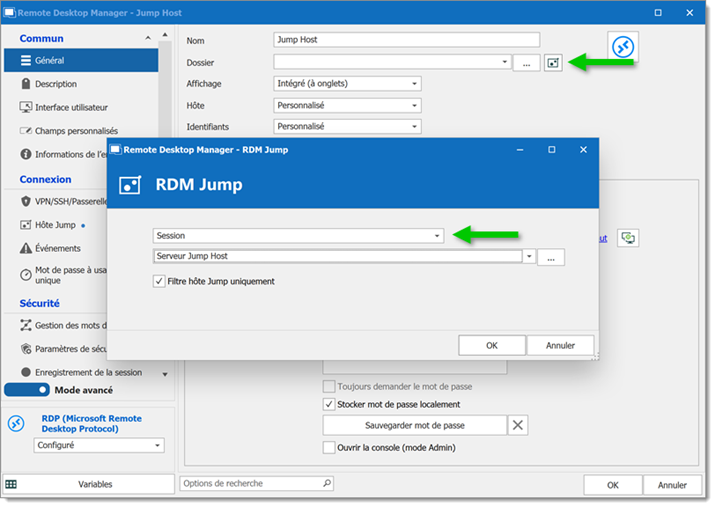
-
Cliquer par deux fois sur OK.
-
Lancer la session RDP. Le Remote Desktop Manager Jump s'ouvre automatiquement et ressemble à une session dans une session.
Valider que l'Hôte Jump fonctionne
- Démarrer la session RDP de l'Hôte Jump.
- Attendre que Agent Remote Desktop Manager se connecte.
- Dans l'onglet RDP, faire un clic droit sur État de l'agent. a. Agent Remote Desktop Manager devrait être connecté.
- Garder l'onglet RDP ouvert.
- Démarrer la session Jump. a. La session Jump devrait démarrer sur le serveur d'Hôte Jump.
- Fermer toutes les sessions.
- Démarrer directement la session Jump. a. Le serveur d'Hôte Jump et la session Jump devraient démarrer.
Tout devrait fonctionner correctement. Si l'une des étapes échoue, c'est là que vous devriez investiguer.
Conseils de pro
- Pour gagner plus d'espace dans le tableau de bord, dans l'onglet Affichage, masquer le Ruban et le Volet de navigation puisque les menus ne sont pas nécessaires.
- Utiliser la même licence Remote Desktop Manager sur les instances locales et distantes. L'Hôte Jump agit comme un relais entre les systèmes locaux et distants, permettant d'utiliser la licence Remote Desktop Manager qui a été utilisée sur le poste de travail local pour enregistrer l'application sur l'Hôte Jump.
- Il n'est pas nécessaire de créer une source de données sur le Hôte Jump. Remote Desktop Manager s'ouvrira pour la première fois avec une Source de données locale SQLite par défaut. Cela est suffisant, car l'application sur le Hôte Jump agit uniquement comme intermédiaire entre les hôtes locaux et distants.




